Cara Export Hasil Jawaban Scan LJK ZipGrade PDF atau CSV
zooba.ID - Cara Export Hasil Jawaban Scan LJK ZipGrade PDF atau CSV | Selamat jumpa kembali dengan zooba.ID, kali ini kita akan melakukan Cara Export Hasil Jawaban Scan LJK ZipGrade PDF atau CSV. Bagi yang belum terbiasa mengunakan ZipGrade, agak membingungkan bagaimana Cara Export Hasil Jawaban Scan LJK ZipGrade PDF atau CSV. Namun jika anda mengikuti panduan ini, maka Cara Export Hasil Jawaban Scan LJK ZipGrade PDF atau CSV akan snagat mudah.

Kebutuhan untuk export (mengeluarkan) jawaban siswa yang telah discan dengan aplikasi LJK adalah kewajiban jika di sekolah Bapak/Ibu menggunakan aplikasi analisis jawaban dengan excel dan harus dikumpulkan. Maka, prinsipnya: ZipGrade mempercepat anda menginput jawaban siswa dalam lembar analisis yang disediakan sekolah. Silakan simak Cara Export Hasil Jawaban Scan LJK ZipGrade PDF atau CSV berikut ini:
Langkah 1: Silakan buka aplikasi ZipGrade dan Klik menu Quizzes

Langkah 2: Buka Kuis yang ingin diexport jawabannya

Langkah 3: Klik tanda titik tiga di kanan atas
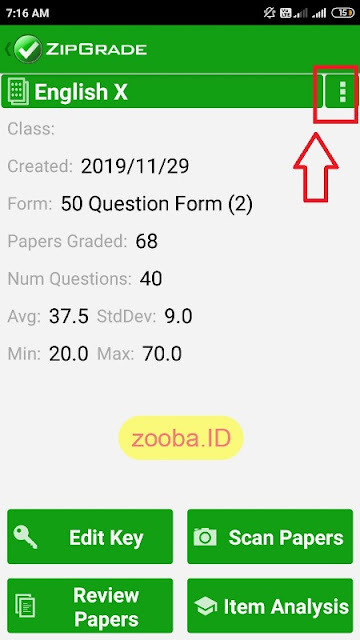
Langkah 4: Pilih menu "Export Data"

Langkah 5: Pilih jenis file yang ingin diexport PDF atau CSV. File PDF nanti akan memuat foto lembar jawab siswa yang discan dan juga jawaban siswa yang bisa dikopi, namun ukuran file besar tergantung berapa jumlah LJK yang discan sehingga proses export menyesuaikan. Sedangkan CSV lebih cepat karena berisi teks saja, yang kemudian kita bisa buka dengan MS Excel untuk dikopi jawabannya.
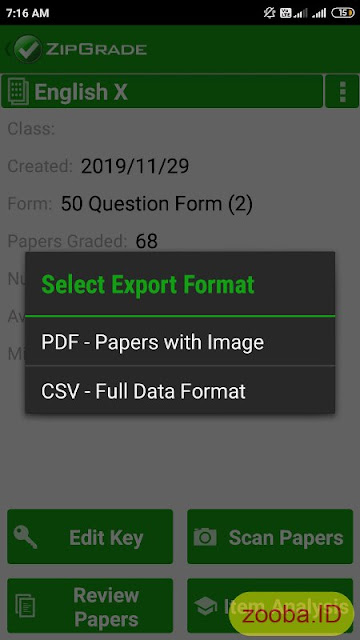
Langkah 6: Anda harus terlebih dahulu menginstall aplikasi ES File Explorer untuk bisa menyimpan hasil export ke memori telepon anda. Namun sayangnya ES File Explorer sudah tidak lagi bisa ditemukan di Google Play namun anda bisa mendownloadnya DISINI. Setelah anda klik salah satu jenis file export maka akan keluar opsi. Maka pilihlah "Save to ES File Explorer".

Langkah 7: Kemudian akan membuka jendela yang berisi folder mana yang akan anda gunakan sebagai tempat export. Misalnya saya klik folder "Download".

Langkah 8: Setelah itu proses Export akan berlangsung dan tunggu hingga keluar toast/notifikasi sukses.

Langkah 9: Selanjutnya anda bisa membuka hasil export yang telah anda lakukan. Anda bisa mentransfernya ke komputer dengan menggunakan kabel USB atau cara yang lainnya.

Langkah 10: Maka hasil export anda sudah selesai. Siap digunakan. Untuk CSV anda bisa membukanya dengan aplikasi "notepad" dengan cara klik kanan, dan open with pilih Notepad. Tampilannya seperti ini:
Jangan kaget jika isinya tulisan semua. Atau kita bisa membukanya dengan MS Excel, nanti kita akan belajar cara menggunakannya. Penanganan file CSV lebih mudah untuk mengambil jawaban siswa dengan cepat daripada PDF. Sedangkan untuk PDF tampilannya seperti ini:
Keunggulan untuk PDF yaitu lembar jawab siswa yang discan dengan ZipGrade ikut diexport sehingga kita memiliki dokumen jika suatu ketika dibutuhkan misalnya untuk akreditasi. Untuk PDF kita bisa kopi jawaban siswa satu persatu untuk ditempatkan di lembar analisis yang disyaratkan sekolah. Lebih gampang dilihat, namun takes time karena kita lakukan satu persatu.
Demikian Cara Export Hasil Jawaban Scan LJK ZipGrade PDF atau CSV, tunggu artikel selanjutnya bagaimana anda bisa menggunakan file export ZipGrade PDF atau CSV untuk dimasukkan ke analisis nilai. Semoga bermanfaat. Cara Export Hasil Jawaban Scan LJK ZipGrade PDF atau CSV. Tunggu artikel selanjutnya dari zooba.ID.



Bermanfaat untuk membantu mengoreksi, tp Untuk penghitungannya warna hijau dan warna merah belum otomatis ya gan?
ReplyDeleteSilakan klik artikel ini gan, Analisis pakai Excel.
ReplyDeletehttps://www.zooba.id/2019/11/analisis-excel-data-export-csv-zipgrade.html
https://www.zooba.id/2019/11/analisis-excel-data-export-pdf-zipgrade.html